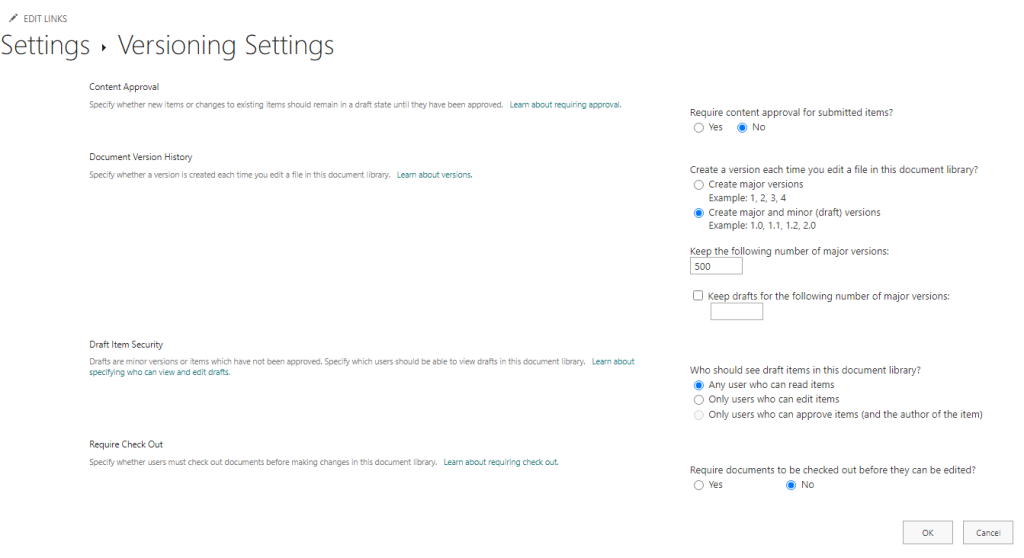
Version settings in a SharePoint Online Document library allows management of document versions. It allows to configure options such as creating versions every time a document is edited, setting the number of major and minor versions to retain, and determining who can see draft versions. These settings help track document changes, maintain version history, and enable collaboration while ensuring control and visibility over document revisions. You can read the description of the each options below.
- Content Approval
- Document Version History
- Draft Item Security
- Require Check Out
Content Approval

This option overrides the permissions by granting users with approval role to allow publishing of the content. It enables a content approval workflow for items or documents in a list or library. When enabled, any new or modified item needs to go through a content approval process before it can be published or made visible to other users.
Here’s how the content approval process typically works:
- A user creates or modifies an item in a list or library.
- Instead of immediately being published or visible to others, the item is in a “Pending” or “Draft” state.
- The item is then submitted for content approval.
- Approvers, typically individuals with higher privileges or designated roles, review the item and decide whether to approve or reject it.
- If the item is approved, it becomes visible to other users, and the changes become part of a new major version.
- If the item is rejected, the user may be required to make revisions or the item may be discarded altogether.
- The process repeats whenever a user creates or modifies an item that requires approval.
Enabling content approval is useful in scenarios where you want to control the quality, accuracy, or appropriateness of content before it is made available to a wider audience. It ensures that content goes through a review process, providing an additional layer of governance and maintaining consistency and compliance within your organization.
The specifics of the content approval process, including the number of approvers, their roles, and the workflow steps, can be configured in SharePoint Online based on your organization’s requirements.
Document Version History
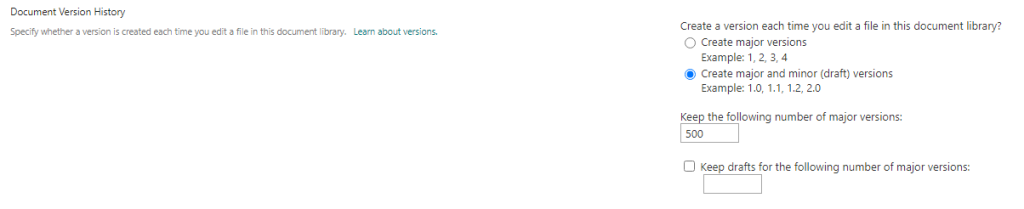
Major and minor versions are used to differentiate between different stages of a document or item’s lifecycle. Here’s an explanation of the difference between major and minor versions:
Major Versions:
- Major versions represent significant updates or milestones in the lifecycle of a document or item.
- Major versions are typically published versions that are considered stable and ready for broader consumption.
- When a major version is published, it is assigned a whole number version number (e.g., 1.0, 2.0, 3.0).
- Major versions can be labeled, tagged, or documented to indicate significant changes or updates.
- By default, major versions are visible to all users who have permission to access the document or item.
Minor Versions:
- Minor versions are interim or draft versions of a document or item that are still undergoing revisions.
- Minor versions are typically created during the collaborative editing process or when an item is saved without being published as a major version.
- Minor versions are represented by decimal numbers (e.g., 0.1, 0.2, 0.3) to indicate that they are not yet finalized.
- By default, minor versions are only visible to users who have permission to edit the document or item.
- Users with appropriate permissions can view and collaborate on minor versions without affecting the visibility of major versions.
In SharePoint, the versioning feature allows you to track the history of changes made to documents or items over time. It enables you to revert to a previous version if needed, compare versions, and maintain an audit trail of modifications. By using major and minor versions, you can control when and how updates are made available to others and maintain a clear distinction between stable published versions and works-in-progress.
Number of Versions
As a suggestion, if you are running out of storage for your SharePoint, you can reduce the size of versions from 500 to 25. SharePoint stores each version in its entirety therefore if you have a file of size 1 mb, and you have edited it over 500 times over the period of past few years. That file is now consuming 500 mb of the Storage space.
Who should see draft items in this document library?

This option in SharePoint Online allows you to specify which users have visibility and access to draft versions of documents within a document library. There are three options for this setting:
- Any user who can read items: If you select this option, draft versions of documents will be visible to all users who have permission to view items in the document library, even if they don’t have editing privileges. This means that users with read-only access can see the draft versions alongside the published versions.
- Only users who can edit items: When this option is selected, draft versions of documents will only be visible to users who have permission to edit items in the document library. Users with read-only access will not be able to see the draft versions.
- Only users who can approve items (and the author of the item): if “Require content approval for submitted items?” is selected. Then this option is enabled and allows users with approve items role to see the drafts items, along with the author of the item.
The choice of this setting depends on your specific requirements and the level of visibility you want to grant to draft versions. If you want to involve users in the review or feedback process, it might be useful to allow read access to draft versions. On the other hand, if you want to restrict visibility to only those who can edit and work on the document, the second option is more appropriate.
It’s important to carefully consider the permissions and access levels assigned to users in the document library to ensure that the visibility of draft versions aligns with your collaboration and document management processes.
Require documents to be checked out before they can be edited?

The “Require documents to be checked out before they can be edited?” option in SharePoint Online is a feature that controls the editing and versioning behavior of documents within a library. When this option is enabled, it ensures that documents are checked out by users before they can make changes, preventing simultaneous editing conflicts and ensuring version control. Here’s how it works:
- When a document is uploaded or created within a library where this option is enabled, it is initially in a checked-in state. In this state, users can view the document but cannot make edits.
- To edit the document, a user must explicitly check out the document, which creates a local working copy on their computer. This prevents other users from editing the document simultaneously.
- Once a document is checked out, it becomes locked for editing by other users until it is checked back in.
- The user who checked out the document can now make changes to the local copy on their computer without affecting the version that other users see.
- During the checkout period, other users can still view the latest published version of the document, but they cannot make edits until the document is checked back in.
- After making the desired changes, the user checks the document back in, which updates the version in the library and makes the changes visible to other users.
- Optionally, the user can provide comments or version history information during the check-in process to track the changes made.
Enabling document checkout helps prevent conflicts that may arise when multiple users attempt to edit the same document simultaneously. It promotes a controlled editing environment, ensures a clear audit trail of changes, and allows for better version management.
It’s important to note that this feature applies specifically to documents within libraries and does not affect other types of items or lists in SharePoint Online.